Personnaliser le portail d’Azure avec des tableaux de bord
Lorsque tu te connectes à ton portail Azure, tu as une vue globale de tes ressources et de leur état de santé. C’est grâce au tableau de bord par défaut de ton compte.
Mais savais-tu que tu peux en créer pleins d’autres et les personnalisés pour te donner des vues différentes sur tes ressources ?
C’est ce que nous allons découvrir aujourd’hui.
Qu’est-ce que les tableaux de bord du portail Azure ?
Les tableaux de bord sont une fonctionnalité fort intéressante du portail Azure car ils te permettent de connaitre l’état de santé de tes ressources dans un contexte particulier.
Un tableau de bord est une vue graphique. Donc, d’un simple coup d’œil, tu peux repérer des problèmes potentiels, tels que les dépassements de coûts, des services qui sont en échec, etc.
Tu peux effectuer diverses opérations sur les tableaux de bord :
- En créer de nouveaux
- Les supprimer
- Les cloner
- Les partager
- Les mettre à jour
- Les exporter
- Les importer

Pourquoi voudrais-je avoir plusieurs tableaux de bord ?
Pour diverses raisons ! En voici quelques-unes :
- Avoir une vue des ressources utilisées dans le cadre d’un projet particulier ou pour un client donné
- Avoir une vue des ressources critiques, de leurs états de santé et de leurs coûts
Dans mon cas, j’ai :
- Un tableau de bord pour les ressources relatives à mon blog
- Un tableau de bord pour les ressources relatives à mes projets personnels
Créer un nouveau tableau de bord
Contrairement au clonage d’un tableau de bord (voir plus bas) qui permet de personnaliser un nouveau tableau de bord à partir d’une copie d’un tableau existant, la création d’un tableau de bord crée une surface vide sur laquelle on doit ajouter des « tuiles ».
Une « tuile » est une représentation d’une fonctionnalité ou d’un service Azure que l’on peut afficher sur un tableau de bord.
Des tuiles peuvent être ajoutées à partir de la galerie de tuiles :
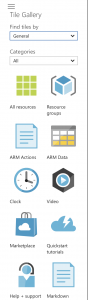
Il existe une multitudes de tuiles pour divers besoins. Je te laisse le soin de les explorer et de trouver celles qui te seront utiles.
Ce qu’il faut savoir au sujet de la galerie, c’est que pour chaque entrée que tu sélectionnes dans la liste « Find tiles by », les entrées de la liste « Categories » vont être différentes.
Une fois la création et la personnalisation du nouveau tableau de bord complétée, il faut cliquer sur « Done customizing » afin de sauvegarder les changements.
Manipuler les tuiles
Il est possible de personnaliser la taille des tuiles. Pour cela, fais un clic droit sur une tuile et tu verras apparaitre les dimensions possibles :
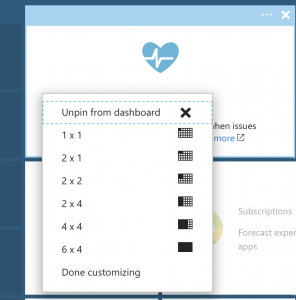
Aussi, sur certaines tuiles, tu remarqueras un lien « Edit » en haut à droite de la tuile. En cliquant dessus, un menu de configuration de la tuile apparait :

Partager un tableau de bord
Il se peut qu’on veuille partager un tableau de bord, que ce soit avec la communauté, avec des amis ou des collègues ou entre partenaires d’affaires.
Lorsqu’on crée un tableau de bord, il est privé par défaut, ce qui signifie que seule la personne qui l’a créé est capable de le voir. Pour le rendre visible aux autres, il faut le partager via la commande « Share ».
Tu devras alors spécifier la souscription Azure et le groupe de ressources dans lequel tu veux partager tes tableaux de bord. Par défaut, Microsoft met à ta disposition un groupe de ressources judicieusement nommé… dashboards.
Lorsque tu auras cliqué sur le bouton « Share », ce menu apparaitra :
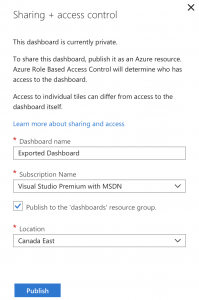
Tu peux choisir le nom sous lequel le tableau de bord sera partagé, la souscription Azure et la région dans lesquels il le sera. Un groupe de ressources nommé « dashboards » sera alors créé.
Une fois que ce sera fait, il faudra que tu configure les droits d’accès aux personnes dans ce nouveau groupe de ressources en cliquant sur le bouton « Manage users » depuis ce menu :

Si, par contre, tu préfères partager tes tableaux de bord dans un groupe de ressources existant, décoches l’option « Publish to the ‘dashboard’ resource group » et sélectionnes le groupe de ressources voulu dans le menu déroulant qui apparait :
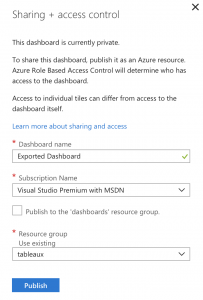
Partage et contrôle d’accès avec les politiques RBAC
L’accès aux tableaux de bord partagés est régi par les politiques d’accès de type « RBAC (Role Based Access Control) ».
Ainsi, toute personne ayant accès à la souscription et au groupe de ressources dans lequel les tableaux de bord partagés sont déployés pour les voir.
Toutefois, ce qu’une personne peut ou ne peut pas faire avec les tableaux de bord partagés dépend de son rôle :
- Owner, contributor: Lister, voir, créer, modifier et supprimer des tableaux de bord dans cette souscription Azure
- Reader:
- Lister et voir les tableaux de bord dans cette souscription Azure
- Faire des changements locaux à un tableaux de bord partagé sans possibilité de publier ces changements
- Faire une copie privée d’un tableau de bord partagé
Aussi, il faut savoir que les tuiles utilisent les politiques RBAC des ressources auxquelles elles correspondent pour contrôler les accès aux informations qu’elles affichent.
Arrêter le partage
Il est bien évidemment possible d’arrêter de partager un tableau de bord à tout moment. Pour cela, soit :
- Tu retires les permissions à une ou plusieurs personnes depuis le menu « Access control (IAM) » du groupe de ressources (ce qui retirera l’accès à cette ou ces personnes à tous les tableaux de bord partagés via ce groupe de ressources), ou
- Tu cliques sur le bouton « unshare » puis sur « unpublish » pour ne plus partager un tableau de bord avec personne.

Partager ou Exporter ?
La réponse à cette question dépend de savoir si tu optes pour un mode « push » dans lequel tu fournis tes tableaux de bord aux personnes avec lesquelles tu veux les partager ou bien si tu optes pour un mode « pull » où tu publies tes tableaux de bord dans une souscription Azure (la tienne ou une autre) et libre aux personnes ayant accès à cette souscription de les récupérer et de les utiliser.
Par conséquent :
- Mode « push» : tu exportes
- Mode « pull» : tu partages
Cloner un tableau de bord
Cloner un tableau de bord, comme son nom l’indique, permet de faire une copie d’un tableau de bord existant qui servira de point de départ à la personnalisation.
Pour cloner un tableau de bord, il faut le sélectionner dans la liste des tableaux de bord existants, puis cliquer sur le bouton « Clone ».
Une copie sera alors créée et on pourra la personnaliser en ajoutant des « tuiles » depuis la galerie et/ou en retirant des tuiles déjà présentes. Il est aussi possible (et recommandé) de modifier le nom du tableau de bord cloné.
Une fois la personnalisation du clone terminée, il faut cliquer sur le bouton « Done customizing » pour sauvegarder les changements.

Mettre à jour un tableau de bord existant
Pour mettre à jour un tableau de bord, il faut le sélectionner dans la liste des tableaux de bord existants, puis cliquer sur le bouton « Edit dashboard ».
Il sera alors possible d’ajouter des « tuiles » depuis la galerie et/ou de retirer des tuiles déjà présentes.
Une fois la personnalisation du clone terminée, il faut cliquer sur le bouton « Done customizing » pour sauvegarder les changements.
Exporter et importer un tableau de bord
Exporter un tableau de bord permet de l’importer dans une autre souscription Azure.
Attention toutefois car les ressources en tant que tel diffèrent probablement entre la souscription Azure source et la souscription de destination.
Pour exporter un tableau de bord, il suffit de cliquer sur « Download dashboard », ce qui lancera le téléchargement d’un fichier JSON qui définit toutes les tuiles affichées sur ce tableau de bord ainsi que leurs positions.
Il est possible d’importer un tableau de bord préalablement exporté en cliquant sur « Upload dashboard », ce qui ouvrira une fenêtre de dialogue pour que tu sélectionnes le fichier JSON contenant la définition du tableau de bord à importer.
Le tableau de bord ainsi importé sera ajouté à la liste des tableaux de bord existants et deviendra le tableau de bord actif.
Passer d’un tableau de bord à un autre
Pour passer d’un tableau de bord à un autre, il faut utiliser le menu déroulant, juste à côté du nom du tableau de bord actif :
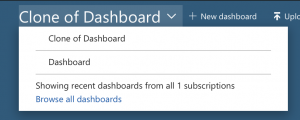
En conclusion…
Une bonne exploitation de ton compte Azure passe par une saine gestion des ressources. Les tableaux de bord du portail Azure servent justement à ça !
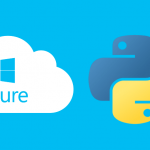 Previous Post
Previous Post Next Post
Next Post